2025 Зохиолч: Leah Sherlock | [email protected]. Хамгийн сүүлд өөрчлөгдсөн: 2025-01-24 17:54
График засварлагчдыг байлдан дагуулсан гар урчууд одоо гайхалтай зургуудыг бүтээх боломжтой боллоо. Гэсэн хэдий ч, хэрэв өмнө нь олон энгийн хэрэглэгчид үнэ цэнэтэй зүйл бүтээж байгаагүй бол одоо бидэнд маш олон зөвлөгөө байна. Мэдлэг нь маш их итгэл үнэмшилд хадгалагддаггүй бөгөөд урьд өмнө төсөөлж байгаагүй үр дагавар нь энгийн зүйл болж хувирдаг.

Хэцүү мэт санагдах зарим техникийг гүйцэтгэхэд маш хялбар байдаг. Жишээлбэл, Photoshop дээр дөл зурах нь маш хялбар байдаг. Та үйлдлүүдийн зөв дарааллыг санах хэрэгтэй.
Тиймээс Adobe Photoshop CS3 ашиглан гал хэрхэн зурахыг харцгаая.
Алхам 1. Програмыг нээнэ үү. Бид 600x600 пикселийн хэмжээтэй файл үүсгэдэг. Өнгөний горимыг RGB болгож тохируулна уу.
Алхам 2. Арын дэвсгэрийг хараар дүүргэнэ үү. Үүнийг хийхийн тулд "Дүүргэх" хэрэгслийг ашиглана уу.
Алхам 3. Шинэ давхарга үүсгэх ба үүний тулд харгалзах самбар дээрх (баруун доод буланд) "Шинэ давхарга үүсгэх" дүрс дээр дарна уу. Энэ нь нэн даруй "1-р давхарга" нэрээр тусгагдах болно.
Алхам 4. Хэрэгслийн самбараас "Brush"-ыг сонгоно уу. Манай зотон дээр баруун товшиж, хатуулгийг тэг болгож, сойзны хэмжээг тохируулна уудур зоргоороо сонгох боловч тийм ч том биш. Үндсэн өнгө нь цагаан.
Алхам 5. Зургийн баруун талд босоо гурвалжин зур. Хэт их хичээл зүтгэлтэй байж болохгүй, ирмэг нь тэгш бус байх ёстой. Хэлбэрийн дотор мөн дурын зураас хийгээрэй.
Алхам 6. Хэвтээ цэснээс "Шүүлтүүрүүд" → "Стилизаци" → "Салхи" → "OK" гэснийг сонгоно уу. Бид параметрүүдэд юу ч өөрчлөхгүй. Дараа нь давхаргыг дахин давтана уу.
Алхам 7. Зургийг эргүүл. Үүнийг хийхийн тулд "Засах" → "Өөрчлөх" → "90o цагийн зүүний дагуу эргүүлэх"-г сонгоно уу.
Алхам 8. Зөөх хэрэглүүрийг ашиглан бидний ирээдүйн галыг доошлуул.
Алхам 9. "Бүдгэрүүлэх" → "Гауссын бүдэгрүүлэх" → Радиусын утгыг ойролцоогоор 2.5 → "OK" болгож тохируулснаар бид ноорогтоо бага зэрэг бүдэгхэн тойм өгнө.
Алхам 10. Ирээдүйн дөлийг өнгө өгөхийн тулд (энэ нь галыг хэрхэн зурах чухал талуудын нэг юм) "Зураг" контекст цэснээс "Залруулга" → "Өнгө / Ханалт" -ыг сонгоно уу. зүйл. Toning-ын хажууд байгаа хайрцгийг чагтална уу. Дараах параметрүүдийг тохируулна уу: өнгө 40, ханалт 100, тодосгогч -35. Өнгөийг өөрөө туршиж үзээрэй.
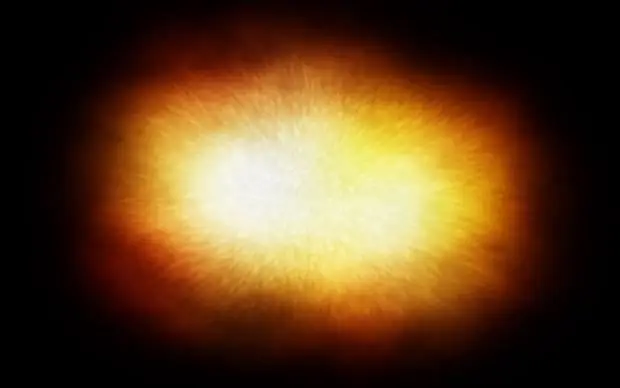
Алхам 11. Одоо та "Layer1"-ийн хуулбарыг үүсгэх хэрэгтэй. Үүнийг хийхийн тулд хулганы баруун товчийг дараад нээгдэх контекст цэснээс тохирох командыг сонгоно уу.
Алхам 12. Бид 10-р зүйлд заасны дагуу давхардсан тоогоор бүх төрлийн заль мэхийг хийнэ. Бид улаан өнгө авах ёстой. Үүнийг хийхийн тулд параметрүүдийг тохируулна уудараах: өнгө 0, ханалт 80, тодосгогч -10. Холих сонголтыг энгийнээс Color Dodge болгож өөрчил.
Алхам 13. Гар дээрх CTRL товчийг дараад дөл хоосон зай бүхий хоёр давхаргыг дарна уу. Одоо тэдгээрийг онцолж байна. Тэдгээр дээр хулганы баруун товчийг дараад "Давхаргыг нэгтгэх"-г сонгоно уу.
Алхам 14. Одоо хамгийн чухал зүйл бол галыг хэрхэн бодитоор зурах вэ.

Хурууны хэрэглүүрийг ашиглан бид нооргоо галын хэлбэрт оруулж эхэлдэг. Диаметрээр тоглоход чөлөөтэй байгаарай, зөвхөн туршилт, алдаа нь чанарын зургийг бий болгож чадна. Жинхэнэ галын дүр төрхийг өмнөө тавьсан нь дээр.
Хэрэв та хүсвэл 10-р алхамыг дахин давтаж, галыг илүү улаан болгож болно. Энэ нь зургийг илүү тод болгоно. Та давхар давхаргын эффектүүдийг туршиж үзэх боломжтой.
Та зөвхөн дээр дурдсан аргаар гал зурж болно, гэхдээ энэ нь эхлэгчдэд хамгийн энгийн бөгөөд ойлгомжтой аргуудын нэг юм. Энэ нь хамгийн бага тооны тушаал, ойлгомжгүй нэр томъёог ашигладаг.
Дөлний эффект маш үзэсгэлэнтэй. Үүний тусламжтайгаар та зургуудаа маш сонирхолтойгоор сэргээх боломжтой. Галыг хэрхэн зурах, ямар тохиолдолд гоёл чимэглэл болгон ашиглах нь таны хэрэг.
Зөвлөмж болгож буй:
Санта Клаусыг харандаагаар хэрхэн алхам алхмаар зурах вэ. Санта Клаусыг шилэн дээр хэрхэн зурах вэ

Шинэ жилийн баярын өмнөхөн хүн бүр гайхамшгийг хүлээж байдаг. Хүүхдүүдтэй гэртээ жаахан ид шид бүтээж яагаад болохгүй гэж? Хүүхэдтэй өнгөрүүлэх цаг нь үнэлж баршгүй гэдгийг эцэг эхчүүд хүлээн зөвшөөрөх болно
Гал унтраах машиныг хэрхэн зурах вэ? Эхлэн зураачдад зориулсан гарын авлага
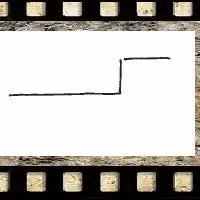
Гал унтраах машин нь гал сөнөөгчдийн ажлын салшгүй хэсэг юм. Мөн бусад тусгай тоног төхөөрөмжийн нэгэн адил энэ нь өөрийн дизайны дүрэмтэй байдаг. Энэ нийтлэлээс та галын машин зурах үндсэн зарчмууд, алхам алхмаар зурах хичээлүүдийг олох болно
Гал сөнөөгчийг хэрхэн зурах вэ: алхам алхмаар зааварчилгаа

Хүмүүсийг зурахдаа тухайн мэргэжлийн ажилчдын дүрслэлд тодорхой онцлог шинж чанарууд байдаг гэдгийг анхаарах хэрэгтэй. Тэгээд би гайхаж байна, аврагч, эсвэл илүү нарийн хэлэхэд гал сөнөөгчийн дүр төрх ямар ялгаатай вэ? Заасан дүрсийг цаасан дээр дүрслэхийг хичээж, онцлог шинж чанаруудтай танилцацгаая. Хэрэв та гал сөнөөгчийг үе шаттайгаар хэрхэн зурахаа мэддэг бол энэ ажлыг хийхэд хялбар байх болно. Нарийвчилсан зааврыг дагалдах зургууд үүнд тусална
Одой морь хэрхэн зурах вэ. "Миний бяцхан одой морь" хэрхэн зурах вэ. "Найрамдал бол ид шид"-ээс одой морь хэрхэн зурах вэ
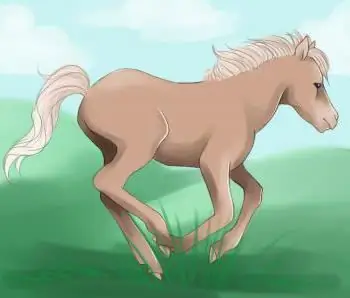
Хүүхэд байхдаа урт сүүлтэй, сэвсгэр дэлтэй, өхөөрдөм бяцхан морьд таны сэтгэлд ямар их сэтгэл татам байсныг санаарай. Эдгээр үйрмэгүүд нь мэдээжийн хэрэг хааны нигүүлсэл, нигүүлслээр сайрхаж чадахгүй байсан ч тэд хөгжилтэй үс, эелдэг нүдтэй байв. Та одой морь хэрхэн зурахаа мэдмээр байна уу?
Гал шувууг хэрхэн зурах вэ: алхам алхмаар үйл явц

Галт шувуу бол эдгээр үлгэрийн баатруудын хайж байгаа үлгэрийн дүр юм. Энэ бол үхэшгүй мөнхийн бэлгэдэл болсон галт шувуу юм. Тэр бол гал, нар, гэрлийн илэрхийлэл юм. Энэ нийтлэлд галт шувууг харандаагаар хэрхэн зурахыг харуулав

